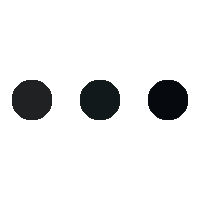- This topic is empty.
-
AuthorPosts
-
18/11/2024 at 15:08 #94046
In today’s digital age, efficient printing practices are essential for both individuals and businesses. One such practice is two-sided printing, also known as duplex printing. This technique allows you to print on both sides of a sheet of paper, reducing paper waste and saving costs. In this forum post, we will delve into the intricacies of two-sided printing and provide you with step-by-step instructions on how to change your printing settings to enable this feature.
1. Understanding Two-Sided Printing:
Before we dive into the technicalities, let’s first understand the concept of two-sided printing. Essentially, it refers to the process of printing on both sides of a single sheet of paper. This can be achieved either manually or automatically, depending on your printer’s capabilities.2. Checking Printer Compatibility:
To determine if your printer supports two-sided printing, you need to check its specifications. Look for terms like “duplex printing” or “two-sided printing” in the user manual or on the manufacturer’s website. If your printer doesn’t have this feature, you may need to consider upgrading to a model that supports it.3. Adjusting Printing Settings:
To enable two-sided printing, you need to adjust the printing settings on your computer. Here’s a step-by-step guide for popular operating systems:– Windows:
a. Open the document you want to print and click on “File” in the top left corner.
b. Select “Print” from the drop-down menu.
c. In the print settings window, locate the option for “Print on both sides” or “Duplex printing.”
d. Choose the desired settings, such as “Long-edge binding” or “Short-edge binding.”
e. Click “Print” to initiate the two-sided printing process.– Mac:
a. Open the document and click on the “File” menu.
b. Select “Print” from the options.
c. In the print settings window, find the “Layout” or “Copies & Pages” tab.
d. Look for the option to enable two-sided printing and select it.
e. Customize any additional settings, if required.
f. Click “Print” to start the two-sided printing process.4. Troubleshooting Common Issues:
While two-sided printing is a convenient feature, it may encounter some common issues. Here are a few troubleshooting tips:– Paper Jam: Ensure that the paper you are using is compatible with two-sided printing and properly loaded in the printer tray.
– Alignment Problems: If the content on both sides of the paper is misaligned, consult your printer’s user manual for calibration instructions.
– Software Compatibility: Ensure that you have the latest printer drivers installed and that your operating system is compatible with two-sided printing.Conclusion:
Mastering the art of two-sided printing can significantly enhance your printing efficiency and reduce paper waste. By following the steps outlined in this guide, you can easily enable this feature on your printer and contribute to a more sustainable printing practice. Embrace the power of two-sided printing and make a positive impact on both your wallet and the environment. -
AuthorPosts
- You must be logged in to reply to this topic.