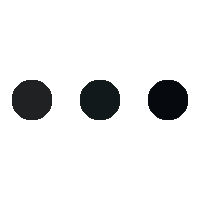- This topic is empty.
-
AuthorPosts
-
26/06/2024 at 14:18 #93439
In today’s digital age, printers have become an essential part of our lives. However, at times, we may encounter issues where our printer gets disconnected from the network. This can be frustrating, but fear not! In this comprehensive guide, we will explore various methods to reconnect your printer to your network seamlessly.
1. Check the Basics:
Before diving into complex troubleshooting, let’s start with the basics. Ensure that your printer is powered on and connected to a stable power source. Additionally, verify that the network cables are securely plugged in and that your Wi-Fi router is functioning correctly.2. Verify Network Connectivity:
To reconnect your printer to the network, it is crucial to ensure that it has a stable network connection. Follow these steps:a. Access your printer’s control panel or settings menu.
b. Navigate to the network settings and select “Wireless” or “Wi-Fi.”
c. Choose your network from the available options and enter the network password if prompted.
d. Once connected, verify the network status on the printer’s control panel.3. Restart Your Devices:
Sometimes, a simple restart can resolve connectivity issues. Follow these steps:a. Turn off your printer, Wi-Fi router, and computer.
b. Wait for a few minutes and then turn on your Wi-Fi router.
c. Once the router is fully operational, turn on your printer and computer.
d. Check if the printer is now connected to the network.4. Update Printer Firmware:
Outdated printer firmware can cause network connectivity problems. To update your printer’s firmware, follow these steps:a. Visit the manufacturer’s website and search for the support or downloads section.
b. Locate the firmware update for your specific printer model.
c. Download the firmware update file to your computer.
d. Access your printer’s control panel or settings menu and navigate to the firmware update section.
e. Follow the on-screen instructions to install the firmware update.5. Reset Network Settings:
If all else fails, resetting the network settings on your printer can often resolve connectivity issues. However, note that this step will remove any previously saved network configurations. Follow these steps:a. Access your printer’s control panel or settings menu.
b. Navigate to the network settings and select “Reset Network” or a similar option.
c. Confirm the reset and wait for the printer to restart.
d. Reconnect your printer to the network using the steps mentioned in section 2.Conclusion:
Reconnecting your printer to your network can be a straightforward process if you follow the right steps. By checking the basics, verifying network connectivity, restarting devices, updating firmware, and resetting network settings, you can overcome most connectivity issues. Remember to consult your printer’s user manual or contact the manufacturer’s support for specific instructions related to your printer model. Happy printing! -
AuthorPosts
- You must be logged in to reply to this topic.