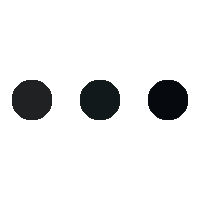- This topic is empty.
-
AuthorPosts
-
26/06/2024 at 14:14 #93437
Printers are essential devices in our daily lives, enabling us to transform digital documents into tangible copies. However, like any technology, printers can encounter issues that disrupt their functionality. One common problem users face is the need to restart their printer. In this comprehensive guide, we will delve into the various methods to restart your printer effectively, ensuring a seamless printing experience.
1. Power Cycle:
The first and simplest method to restart your printer is by power cycling it. Follow these steps:
– Turn off your printer and unplug the power cord from the wall outlet.
– Wait for at least 30 seconds to ensure all residual power is drained.
– Plug the power cord back into the wall outlet and turn on the printer.2. Clearing Print Queue:
Sometimes, a jammed print queue can prevent your printer from functioning correctly. To clear the print queue, follow these steps:
– Open the Control Panel on your computer and navigate to “Devices and Printers.”
– Locate your printer, right-click on it, and select “See what’s printing.”
– In the new window, click on “Printer” and select “Cancel All Documents.”
– Restart your printer and try printing again.3. Updating Printer Drivers:
Outdated or incompatible printer drivers can cause various issues, including the need for a restart. To update your printer drivers, follow these steps:
– Visit the manufacturer’s website and navigate to the support or drivers section.
– Enter your printer model and download the latest drivers compatible with your operating system.
– Install the drivers following the provided instructions.
– Restart your computer and printer to ensure the changes take effect.4. Resetting Printer Settings:
Resetting your printer settings can resolve any configuration issues that may be causing the need for a restart. Here’s how to do it:
– Access the Control Panel on your printer by pressing the appropriate buttons or using the printer’s display menu.
– Navigate to the “Settings” or “Setup” menu and look for the “Restore Factory Defaults” or similar option.
– Select the option to reset your printer to its original settings.
– After the reset, power cycle your printer to complete the process.5. Firmware Update:
Updating your printer’s firmware can address bugs and improve overall performance. To update your printer’s firmware, follow these steps:
– Visit the manufacturer’s website and locate the firmware section for your printer model.
– Download the latest firmware update file.
– Connect your printer to your computer using a USB cable.
– Run the firmware update file and follow the provided instructions.
– Once the update is complete, restart your printer.Conclusion:
Restarting your printer is often a simple yet effective solution to resolve various issues. By following the methods outlined in this comprehensive guide, you can troubleshoot your printer and ensure smooth printing operations. Remember to power cycle, clear the print queue, update drivers and firmware, and reset settings when necessary. With these techniques at your disposal, you can confidently tackle printer-related problems and optimize your printing experience. -
AuthorPosts
- You must be logged in to reply to this topic.